Download Picture From Samsung Galaxy To Computer
To most people, pictures are one of the most valuable and memorable pieces of data out there. Taking photos of family events to remember them in the future and taking photos of family trips, there are many reasons to take photos and more importantly, to value them. But ultimately, if any of us were to lose our photos we would be incredibly upset and would go out of our way to know How to transfer photos from Samsung to PC or from Samsung S6 to Mac. With that in mind, today we are going to be focussing in on the process that must be taken in order to do so.
- Samsung Galaxy S5 Download Photos To Computer
- Download Pictures From Samsung Galaxy S3 To Computer
- How To Download Pictures From Samsung Galaxy Core To Computer
- Download Picture From Samsung Galaxy To Computer Screen
The Best Data Transfer Program for Samsung Galaxy S9 / S8/ S7 Out There
Samsung Galaxy S8 How to Transfer pictures to PC - Instructions With the Samsung Galaxy S8 you can take great photos and videos, which you can later view on your PC. In order for this to work, you must first get the photo and video files to the computer. Move Pictures / Videos from Device - Samsung Galaxy S® 5 This helps when you want to transfer or move your picture/video files between your device and a computer/PC. Only DRM free or unprotected video can be transferred via this method.
If you have a Samsung Galaxy and you’re looking for your data to be handled using the best software methods out there, then dr.fone – Transfer(Android) is the way to go. Although we are going to be focussing on how you can use dr.fone on this issue – How to Transfer Photos from Samsung to PC, such as from Samsung S6/S5/S7/S8/S9 to Mac. The program goes a lot further than this basic task.
Samsung Galaxy Tab 10.1. Search for More Device Topics Search. Next step Previous step. Transferring Photos and Videos to a PC. Click each step to see the action, click the picture or use the arrow keys 1. Attach the USB cable to your tablet and to a free USB port on your PC. TunesGo Samsung Galaxy Transfer is another great software that you can use to transfer all pictures from Samsung Galaxy to PC with only one click. Step 1 Download and install TunesGo Samsung Galaxy Transfer tool on your PC and then launch the program. Step 2 Using a USB cable, connect your Samsung Galaxy to the PC. To transfer photos from your Samsung Galaxy J7 (2016) to a computer make sure your device and your computer are powered, and create a new file on your computer that will receive the photos. Then connect your phone, with the cable, to your computer. Samsung Galaxy S8 / S8+ - Move Pictures / Videos from Device This helps when you want to transfer or move your picture/video files between your device and a computer/PC. Only DRM free or unprotected video can be transferred via this method. So, do backup photos from Samsung to PC as frequently as possible. It is provided by Samsung. Download and Install Samsung Kies. The software is available at the Samsung website. Have it set up and double click to open. Part Four: Copy Samsung Galaxy Pictures By Mobile Transfer.
Using dr.fone Transfer to Transfer Photos from Samsung Galaxy S9/S8/S7 to PC
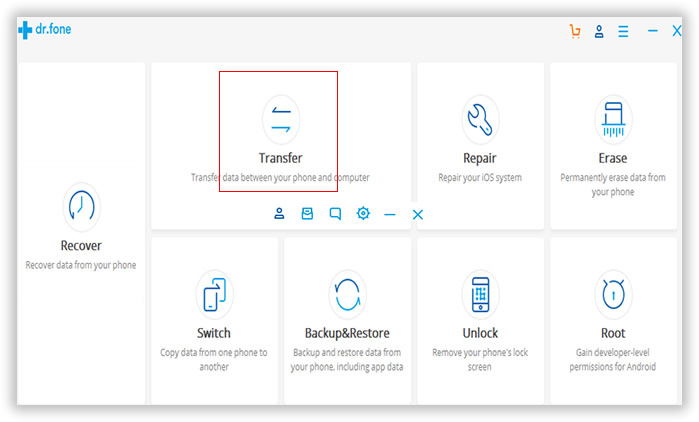
Samsung Galaxy S5 Download Photos To Computer
Below are all of the steps which you must take to successfully fix the issue about how to transfer photos from Samsung to PC, from Samsung S9 to PC. By following them accordingly, the process will take only a few minutes to complete!
Step #1 – Start off by downloading the dr.fone program, installing it accordingly, and launching it enter “Transfer” mode.
Step #2 – Once launched, connect your Samsung Galaxy S9 device to your computer using a USB cable. Allow a few moments for both your computer and dr.fone to detect the connection.
Step #3 – After your device has been connected, go onto the dr.fone program and click on the “Transfer Device Photos to PC” option from the main menu.
Step #4 – A small window will then appear and you will be prompted to enter a backup location for your photos to be stored. After selecting a location, click “OK“.
Step #5 – The backup process should only take a few moments although once complete, you will have a backup containing all of your photos stored on your computer.
Now, not everyone wants to back up every single one of their photos, and that’s understandable. Luckily enough, with dr.fone you are also able to selectively download photos from Samsung Galaxy to PC. This will save you backing up all of the unnecessary photos that you don’t want to be backed up.
To selectively transfer photos from Samsung to PC using dr.fone, follow the steps below.
Step #1 – First, make sure that dr.fone is downloaded and installed. Once installed, go ahead and launch the program.
Download Pictures From Samsung Galaxy S3 To Computer
Step #2 – If your Samsung Galaxy S6 isn’t already connected to your computer, then connect it now using a USB cable. Allow a moment or two for dr.fone to detect the connection.
Step #3 – On the top panel of dr.fone, click on the “Photos” tab. This will display all of the photos which are currently stored on your Samsung Galaxy device.

Step #4 – Take a few moments to select each of the photos that you’d like to have backed up to your computer.
Note: if you have organized your photos into photo albums, you are able to browse your albums using the panel on the left.
Step #5 – Once all of the photos that you want to have backed up are selected, click on the “Export” button at the top, and select the “Export to PC” option.
Step #6 – The transfer process will then begin and once it is complete, you will have successfully selectively backed up your device’s photos.
By being able to both full backup and selectively download pictures from Samsung Galaxy to the computer, dr.fone provides you with all of the photo backup tools that you’ll ever need.
As mentioned above, pictures are one of the most important types of data out there and if you don’t take care of the pictures that you’ve taken, if you fall victim to data loss then you have virtually no way of seeing those pictures again!
About dr.fone
With dr.fone, you have all of your data management tools (and many other tools) all in one central location). Even though we focussed in on How to Transfer Photos from Samsung to PC and from Galaxy S9 to Mac, dr.fone is a program which has a lot more to offer and is nothing but beneficial.
- Photo Backup. As we covered above, dr.fone is the perfect option for those looking to download & transfer photos from Samsung Galaxy S6 to computer.
- One Click Rooting Process. Rooting an Android device provides you with complete control over the device and the content which you have on it. With dr.fone, you are able to turn this once difficult process into an incredibly easy one, as everything is handled by dr.fone.
- App Management. If you’re clearing out the data which is stored on your device, it can be a lengthy and boring process. By using dr.fone to take care of the process, you are able to do all of your app management tasks a lot faster. Whether you’re looking to uninstall a lot of applications, or get rid of adware. No matter what it may be, dr.fone can get it done.
- Transfer iTunes Media to Device. Worried about making the move from iOS to Android? Don’t worry about it! With dr.fone, you are able to transfer the data which is stored in your iTunes library onto your Android device without having to even consider running into any compatibility issues.
How To Download Pictures From Samsung Galaxy Core To Computer
To Conclude…
The photos that we take can be very special to us and if we were to lose them due to something which was out of our control, it would be devastating. By using dr.fone – Transfer(Android) to fix How to Transfer Photos from Samsung to PC & from Galaxy S9 to Mac, you can be assured that if your device does suffer from data loss that all of your photos are in a safe place and can be recovered. Don’t make the mistake of delaying your backups; data loss can strike at any time. By the way, if you deleted photos before backup, you should switch to Android Data Recovery then.
Only DRM free or unprotected video can be transferred via this method.
Notes:
- Pictures or videos can also be transferred to the device from a computer or to an SD card.
- If using a Macintosh computer, additional software is required in order to transfer files.
- For a quick overview of Verizon Cloud, watch this video.
Download Picture From Samsung Galaxy To Computer Screen
- Connect the device to a computer using the supplied USB cable.
- If necessary, touch and hold the Status bar (area at the top of the phone screen with the time, signal strength, etc.) then drag to the bottom.
- Tap the USB icon .
The image below is only an example. - Select Media device (MTP).
Selected when a check mark is present.
- Launch File Explorer or Windows Explorer on the computer.
Using the computer keyboard, press Windows+E (+E) keys.
Alternatively, right-click Start then click Open File Explorer or Windows Explorer. - Using Explorer, navigate: SCH-I545 > 'Card' or 'Phone'.
- Utilize the computer to copy picture or video files from the following folders into the desired location on the computer's hard drive:
- DCIM
- Download
- Movies
- Pictures
- Disconnect the USB cable from the computer.
Related Topic: Transfer Content Between Computer and Android™ Smartphone
This is why even professionals recommend driver detection software -- Driver Navigator -- for downloading the latest driver updates. Since every computer comes with a large set of hardware devices, it takes quite a bit of time for us to find updates for every device. Fast, Effective and Simple Solutions Even professionals and technical personnel need to spend anywhere from several hours to several days scanning for suitable drivers. Amd athlon sm bus controller driver.